-
Pxe Server Windows 10카테고리 없음 2020. 11. 26. 18:23
-->Applies to
- Windows 10
Summary
This walkthrough describes how to configure a PXE server to load Windows PE by booting a client computer from the network. Using the Windows PE tools and a Windows 10 image file, you can install Windows 10 from the network.
- Install Windows 10 Over PXE Network Boot - posted in Boot from LAN: Ive downloaded Windows 10 ISO file and tftpd32. How can I configure the tftpd32 software to boot a network computer directly from my Windows 10 ISO file? Thanks in advance.
- Windows PXE Server Prerequisites. Native Windows TFTP and DHCP can be used but for simplicity. Install TFTP and DHCP. Download and Install TFTPD. Configure TFTPD and DHCP. Go to Start and begin typing 'tftpd'. Install Syslinux Files. The last command will open up a notepad. Time to test.
Prerequisites
The single AOMEI PXE Boot supports Windows 10, 8.1, 8, 7, Vista, XP, all editions, 32 and 64-bit. However, if you want to use AOMEI PXE Boot on Server, we suggest you try Windows Server backup software – AOMEI Backupper Server. Because AOMEI PXE Boot is a tool deriving from AOMEI Backupper originally.
- A deployment computer: A computer with the Windows Assessment and Deployment Kit (Windows ADK) installed.
- A DHCP server: A DHCP server or DHCP proxy configured to respond to PXE client requests is required.
- A PXE server: A server running the TFTP service that can host Windows PE boot files that the client will download.
- A file server: A server hosting a network file share.
All four of the roles specified above can be hosted on the same computer or each can be on a separate computer.
Step 1: Copy Windows PE source files
On the deployment computer, click Start, and type deployment.
Right-click Deployment and Imaging Tools Environment and then click Run as administrator. The Deployment and Imaging Tools Environment shortcut opens a Command Prompt window and automatically sets environment variables to point to all the necessary tools.
Run the following command to copy the base Windows PE files into a new folder. The script requires two arguments: hardware architecture and destination location. The value of <architecture> can be x86, amd64, or arm and <destination> is a path to a local directory. If the directory does not already exist, it will be created.
For example, the following command copies amd64 architecture files to the C:winpe_amd64 directory:
The script creates the destination directory structure and copies all the necessary files for that architecture. In the previous example, the following directories are created:
Mount the base Windows PE image (winpe.wim) to the mount directory using the DISM tool. Mounting an image file unpacks the file contents into a folder so that you can make changes directly or by using tools such as DISM. See the following example.
Verify that 'The operation completed successfully' is displayed. Note: To view currently mounted images, type dism /get-MountedWiminfo.
Map a network share to the root TFTP directory on the PXE/TFTP server and create a Boot folder. Consult your TFTP server documentation to determine the root TFTP server directory, then enable sharing for this directory, and verify it can be accessed on the network. In the following example, the PXE server name is PXE-1 and the TFTP root directory is shared using a network path of PXE-1TFTPRoot:
Copy the PXE boot files from the mounted directory to the boot folder. For example:
Copy the boot.sdi file to the PXE/TFTP server.
After your post I looked a bit deeper to it and it works!!! Yoda313: I have used a lot for conversions but did not know about the capturing capabilities. https://ponadipmar.tistory.com/1. So thank you very much.
Copy the bootable Windows PE image (boot.wim) to the boot folder.
(Optional) Copy true type fonts to the boot folder
Step 2: Configure boot settings and copy the BCD file
Create a BCD store using bcdedit.exe:
Configure RAMDISK settings:
The last command will return a GUID, for example:
Copy this GUID for use in the next set of commands. In each command shown, replace 'GUID1' with your GUID.
Create a new boot application entry for the Windows PE image:
Configure BOOTMGR settings (remember to replace GUID1 in the third command with your GUID):
Copy the BCD file to your TFTP server:
Your PXE/TFTP server is now configured. You can view the BCD settings that have been configured using the command bcdedit /store <BCD file location> /enum all. See the following example. Note: Your GUID will be different than the one shown below.
Tip
If you start the PXE boot process, but receive the error that 'The boot configuration data for your PC is missing or contains errors' then verify that boot directory is installed under the correct TFTP server root directory. In the example used here the name of this directory is TFTPRoot, but your TFTP server might be different.
PXE boot process summary
The following summarizes the PXE client boot process.
The following assumes that you have configured DHCP option 67 (Bootfile Name) to 'bootPXEboot.n12' which enables direct boot to PXE with no user interaction. For more information about DHCP options for network boot, see Managing Network Boot Programs.
Hindi serial kumkum bhagya apne tv. Watch the latest episodes of Kumkum Bhagya TV serial online in full (Hindi) HD. Kumkum Bhagya Zee Tv Drama Serial Full Episodes online, free Today, HD Video of drama Kumkum Bhagya download. Kumkum Bhagya 7th November 2018 watch online desirulez, Kumkum Bhagya 7th November 2018 serial desitvforum, Kumkum Bhagya 7th November 2018 watch online dailymotion, Kumkum Bhagya 7th November 2018 episode desi tashan. You are Watching Drama Kumkum Bhagya full. Drama Kumkum Bhagya Latest Episode. Star Plus drama Serial Kumkum Read More ».
- A client is directed by DHCP options 066 and 067 to download bootPXEboot.n12 from the TFTP server.
- PXEboot.n12 immediately begins a network boot.
- The client downloads bootbootmgr.exe and the bootBCD file from the TFTP server. Note: The BCD store must reside in the boot directory on the TFTP server and must be named BCD.
- Bootmgr.exe reads the BCD operating system entries and downloads bootboot.sdi and the Windows PE image (bootboot.wim). Optional files that can also be downloaded include true type fonts (bootFontswgl4_boot.ttf) and the hibernation state file (hiberfil.sys) if these files are present.
- Bootmgr.exe starts Windows PE by calling winload.exe within the Windows PE image.
- Windows PE loads, a command prompt opens and wpeinit.exe is run to initialize Windows PE.
- The Windows PE client provides access to tools like imagex, diskpart, and bcdboot using the Windows PE command prompt. Using these tools together with a Windows 10 image file, the destination computer can be formatted properly to load a full Windows 10 operating system.
See Also
Concepts
Active9 months ago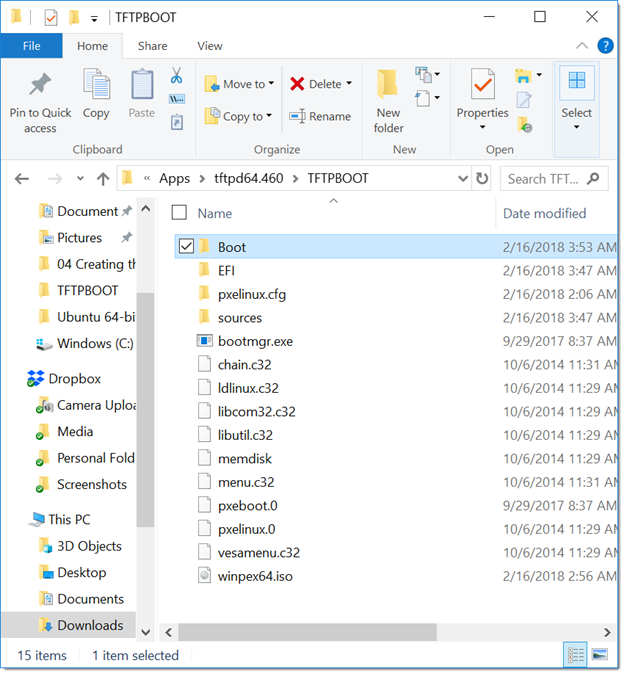
I want to try and setup a PXE boot server for a laptop that has a damaged hard drive. I have a custom built desktop with Windows 7 Ultimate x64 and I want to make it my server so I can use my laptop to boot from an image. I have been looking all over the internet and could not find a clear article that shows step by step. I have heard of CCBoot but I am not sure how to use it. Can someone point me into the direction I need to go or show me an article?
Hennes60.1k7 gold badges94 silver badges143 bronze badgesMoussa HarajliMoussa Harajli4 Answers
You would need to setup a DHCP server for handling the assignment of the IP address to the laptop, and then set up a PXE server to handle the boot file transfers.
To do both of these functions, I would recommend you install TFTPD, available here: http://tftpd32.jounin.net/
Basic steps are:
Download and install TFTPD, and then add port 69 to the WindowsFirewall exceptions list (Control Panel - Security - Firewall).
Assign your computer a static IP address.
Configure TFTPD with the bootfile location and DHCP range.
Connect the two computers with a crossover cable, or use a switch and patch cables.
Boot the laptop with the network boot (PXE) option enabled.
To boot a Windows image, I recommend Steve's answer: How to install Windows 7 from the network?
Community♦Jake AndrewJake AndrewJust set up and configure WDS (Windows Deployment Services) and it automatically sets it all up for you. Just boot your client PC from LAN and it will automatically find the server and then boot from it. You can then choose what to install.
Pxe Boot Server Windows 10
jonsca3,74414 gold badges30 silver badges45 bronze badgestesttestWDS is severely limited when it comes to PXE booting non-Microsoft operating systems and should only be used for Windows environments, although you can install a completely different operating system from Windows PE.
TFTPD32/64 is a usefull tool if you can get it to work. It allows for a lot more flexibility but it requires some experimenting.
Personally like CCBoot a lot, since I also use VMWare to prepare installations, which images can be loaded as boot images.
Synology Pxe Server Windows 10
user236800user236800WDS is a windows server role that can accomplish what you are asking.
bobbobPxe Boot Windows 10
Not the answer you're looking for? Browse other questions tagged windows-7pxe or ask your own question.